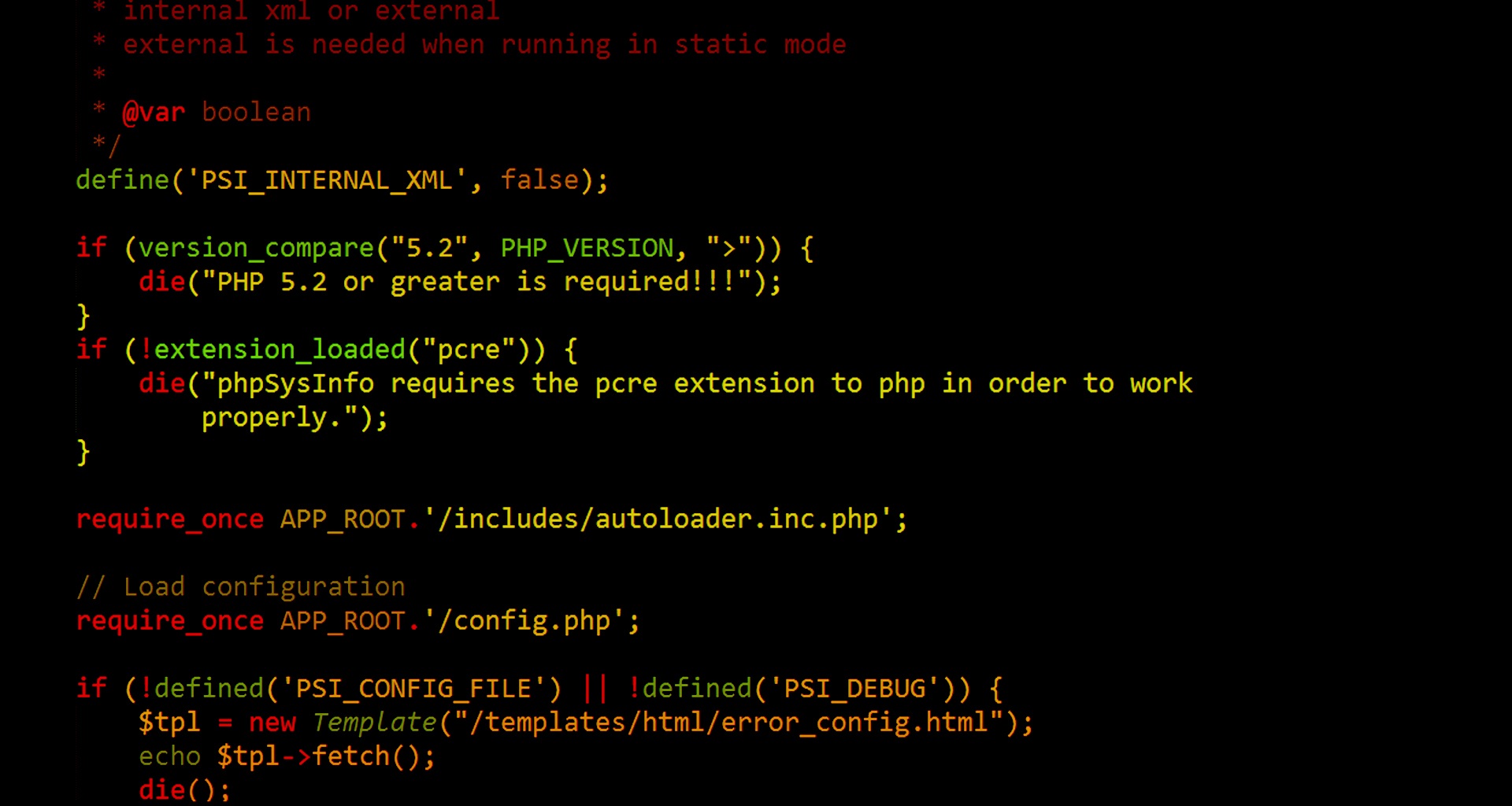Linux es un sistema operativo basado en Unix que se caracteriza por ser seguro, confiable y versátil. A diferencia de otros sistemas operativos, Linux es un software de código abierto, lo que significa que cualquier persona puede descargarlo, modificarlo y distribuirlo libremente.
A continuación, se presentan los 20 comandos básicos de Linux que todo usuario debería conocer y ejemplos de cómo usarlos:
pwd: muestra la ruta del directorio actual.
Ejemplo: si estás en el directorio «/home/usuario», al escribir el comando «pwd», te devolverá la siguiente salida: «/home/usuario».
cd: cambia el directorio actual.
Ejemplo: si deseas cambiar al directorio «/var», escribe «cd /var» y presiona Enter.
ls: lista los archivos y directorios del directorio actual.
Ejemplo: si deseas listar los archivos y directorios en el directorio actual, solo necesitas escribir «ls» y presionar Enter.
mkdir: crea un nuevo directorio.
Ejemplo: si deseas crear un nuevo directorio llamado «fotos», escribe «mkdir fotos» y presiona Enter.
rmdir: elimina un directorio vacío.
Ejemplo: si deseas eliminar el directorio «fotos» que acabas de crear, escribe «rmdir fotos» y presiona Enter. Tenga en cuenta que solo se puede eliminar un directorio que esté vacío.
touch: crea un archivo vacío.
Ejemplo: si deseas crear un archivo vacío llamado «nuevo.txt», escribe «touch nuevo.txt» y presiona Enter.
cp: copia un archivo.
Ejemplo: si deseas hacer una copia del archivo «nuevo.txt» y llamarlo «copia.txt», escribe «cp nuevo.txt copia.txt» y presiona Enter.
mv: mueve o renombra un archivo.
Ejemplo 1: si deseas cambiar el nombre del archivo «copia.txt» a «copia_nueva.txt», escribe «mv copia.txt copia_nueva.txt» y presiona Enter.
Ejemplo 2: si deseas mover el archivo «copia_nueva.txt» al directorio «fotos», escribe «mv copia_nueva.txt fotos/» y presiona Enter.
rm: elimina un archivo.
Ejemplo: si deseas eliminar el archivo «copia_nueva.txt», escribe «rm copia_nueva.txt» y presiona Enter. Tenga en cuenta que este comando elimina el archivo permanentemente.
cat: muestra el contenido de un archivo.
Ejemplo: si deseas ver el contenido del archivo «nuevo.txt», escribe «cat nuevo.txt» y presiona Enter.
head: muestra las primeras líneas de un archivo.
Ejemplo: si deseas ver las primeras dos líneas del archivo «nuevo.txt», escribe «head -n 2 nuevo.txt» y presiona Enter.
tail: muestra las últimas líneas de un archivo.
Ejemplo: si deseas ver las últimas tres líneas del archivo «nuevo.txt», escribe «tail -n 3 nuevo.txt» y presiona Enter.
less: muestra el contenido de un archivo página por página.
Ejemplo: si deseas ver el contenido del archivo «nuevo.txt» página por página, escribe «less nuevo.txt» y presiona Enter. Para avanzar al siguiente página, presiona la tecla Espacio y para salir, presiona la tecla «q».
grep: busca una cadena en un archivo.
Ejemplo: si deseas buscar la palabra «Linux» en el archivo «nuevo.txt», escribe «grep Linux nuevo.txt» y presiona Enter.
find: busca archivos en un directorio y en sus subdirectorios.
Ejemplo: si deseas buscar todos los archivos llamados «nuevo.txt» en el directorio «/home», escribe «find /home -name nuevo.txt» y presiona Enter.
tar: crea y extrae archivos comprimidos.
Ejemplo 1: si deseas crear un archivo comprimido llamado «archivo.tar.gz» que contenga todos los archivos de la carpeta «fotos», escribe «tar -czvf archivo.tar.gz fotos» y presiona Enter.
Ejemplo 2: si deseas extraer los archivos del archivo comprimido «archivo.tar.gz» en la carpeta «documentos», escribe «tar -xzvf archivo.tar.gz -C documentos» y presiona Enter.
gzip: comprime un archivo.
Ejemplo: si deseas comprimir el archivo «nuevo.txt», escribe «gzip nuevo.txt» y presiona Enter. Este comando creará un archivo llamado «nuevo.txt.gz».
gunzip: descomprime un archivo comprimido con gzip.
Ejemplo: si deseas descomprimir el archivo «nuevo.txt.gz», escribe «gunzip nuevo.txt.gz» y presiona Enter. Esto creará un nuevo archivo llamado «nuevo.txt».
df: muestra el espacio libre en disco.
Ejemplo: si deseas ver el espacio libre en disco en tu computadora, escribe «df» y presiona Enter.
du: muestra el uso de espacio en disco de un archivo o directorio.
Ejemplo: si deseas ver el uso de espacio en disco de la carpeta «fotos», escribe «du -sh fotos» y presiona Enter. Esto mostrará el tamaño de la carpeta en un formato legible por humanos con la opción «-h». La opción «-s» muestra solo el tamaño total de la carpeta, sin detalles sobre los archivos individuales.
En conclusión, estos comandos básicos son solo una fracción de lo que Linux es capaz de hacer. Con el conocimiento adecuado, se puede ahorrar mucho tiempo y aumentar la productividad al utilizar estos comandos en el terminal de Linux.